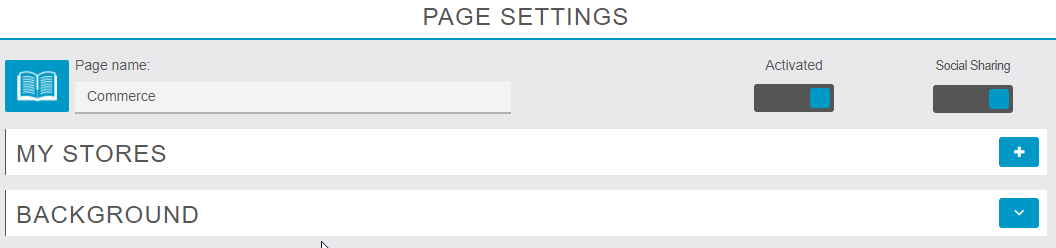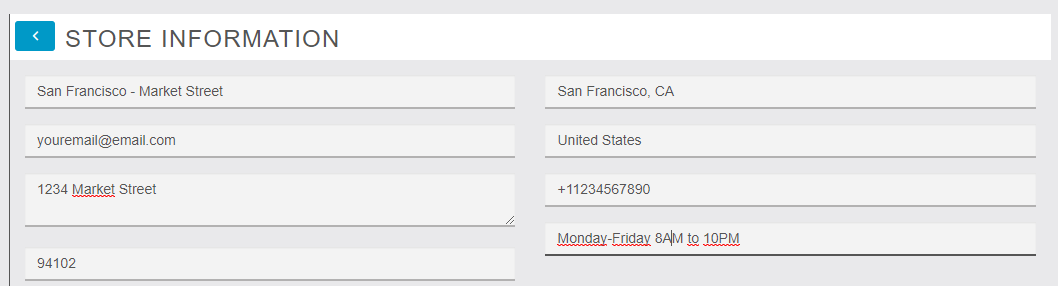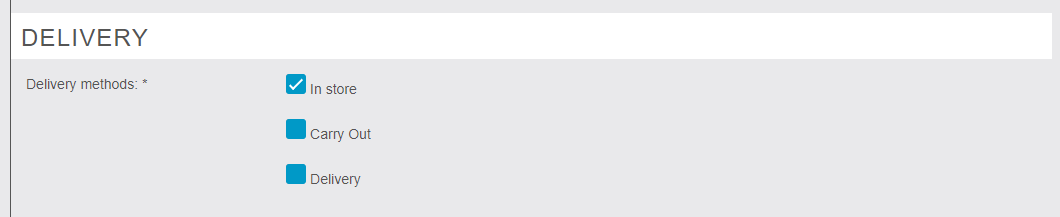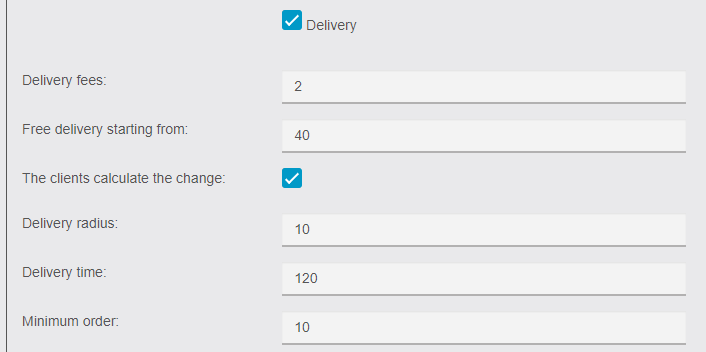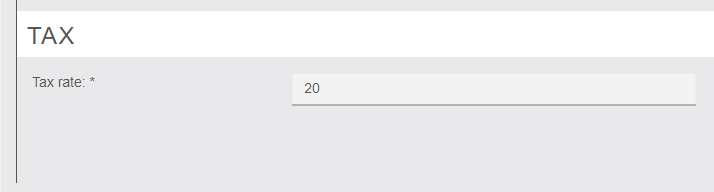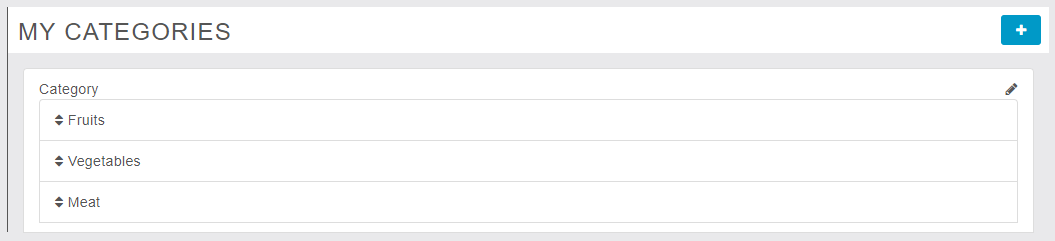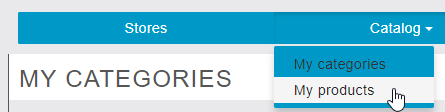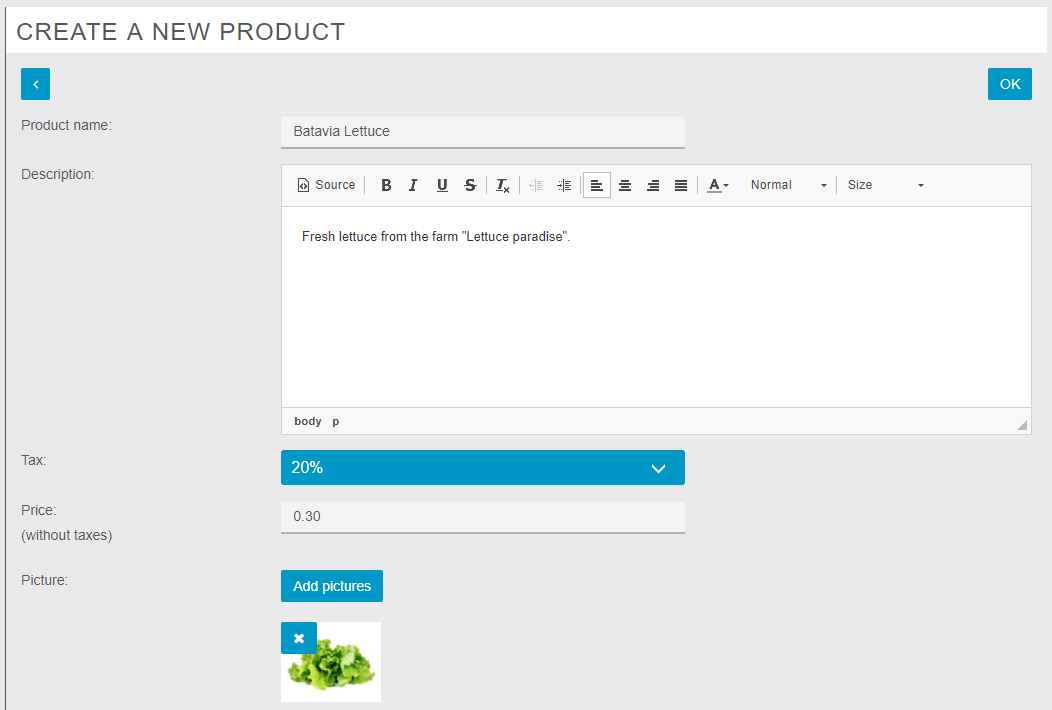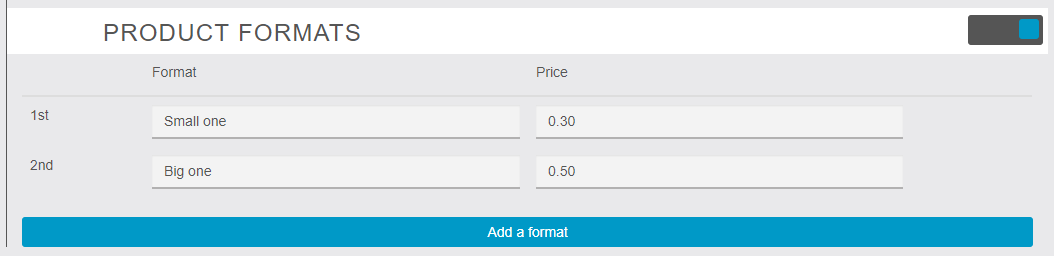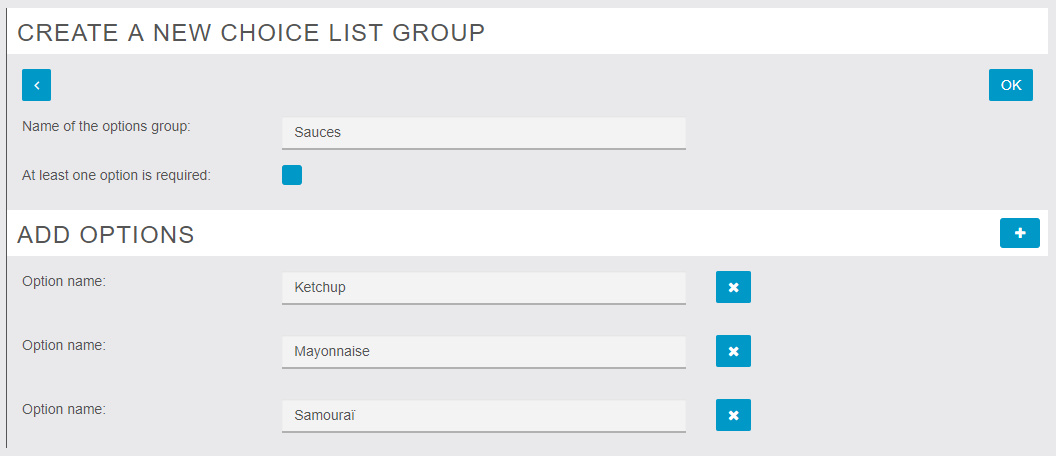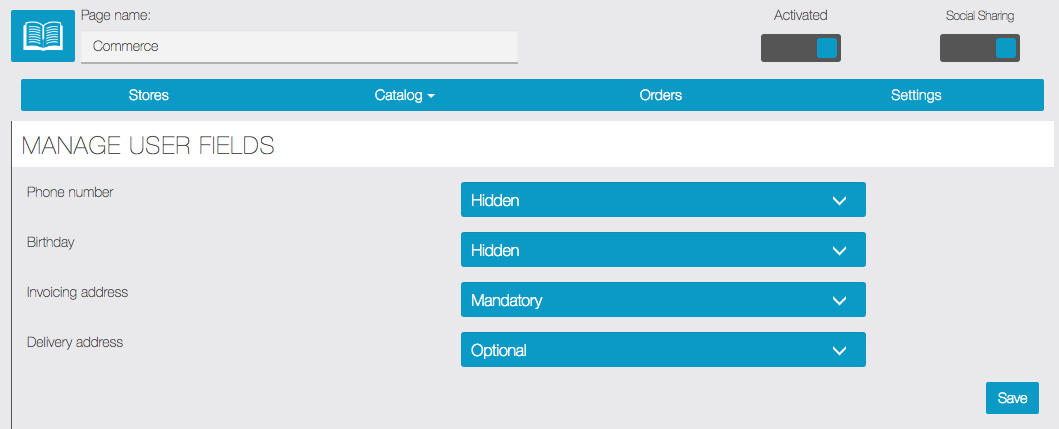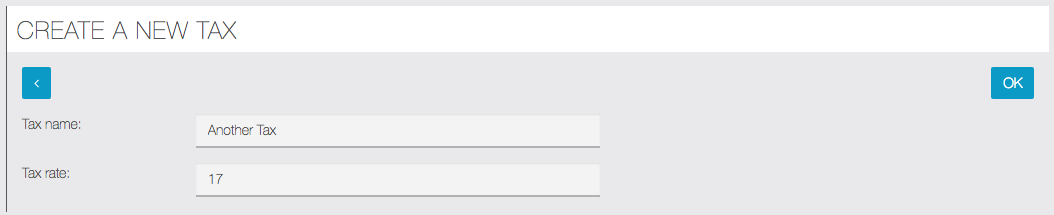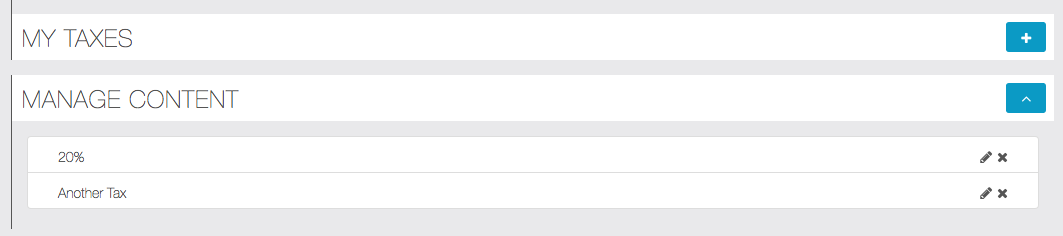Con il MCommerce incluso nella tua app, sarai in grado di vendere i tuoi prodotti da uno o più punti vendita. Gli utenti saranno in grado di pagare online tramite Paypal, o pagare al tuo punto di vendita o quando i prodotti saranno consegnati.
Nota: tutti i negozi che creerai, avranno lo stesso catalogo, lo vedranno come un “franchising”.
Andiamo! Per aggiungere la funzione “Commercio” nella tua app, fai clic su  nella sezione “Aggiungi pagine”:
nella sezione “Aggiungi pagine”:
1. Crea un punto di vendita
Fare clic su ![]() per aggiungere un negozio e compilare le informazioni del negozio:
per aggiungere un negozio e compilare le informazioni del negozio:
Quindi aggiungi le opzioni di consegna:
Puoi scegliere tra:
- “In negozio” : i tuoi clienti dovranno venire al negozio.
- “Effettua” : i tuoi clienti dovranno venire al negozio per ottenere il prodotto.
- “Consegna” : puoi consegnare la merce ai tuoi clienti.
Se scegli “Consegna”, vengono visualizzate alcune altre opzioni:
- “Spese di spedizione” : il costo della consegna
- “Consegna gratuita a partire da” : Se desideri che la consegna sia gratuita quando l’ordine raggiunge un certo prezzo
- “I clienti calcolano il cambiamento” : aggiungi un campo alla fine dell’ordine in cui il cliente specificherà il tipo di denaro che utilizzerà. Ad esempio, se usa una fattura da 50 $, riceverai una notifica
- “Raggio di consegna” : indica l’area di consegna dal tuo indirizzo del negozio, in km
- “Tempi di consegna” : il tempo medio di consegna, tra l’ordine e l’inizio della consegna, in minuti
- “Ordine minimo” : imposta il prezzo minimo per una consegna
ATTENZIONE! Se non viene impostata nessuna Chiave API Javascript Maps in > Impostazioni > API il software non potrà determinare il raggio di consegna e quindi non visualizzerà il metodo di consegna al checkout.
Quindi aggiungi le opzioni di pagamento. Se scegli Paypal, dovrai effettuare alcune operazioni obbligatorie nel tuo account Paypal, clicca qui per vedere come devi configurare il tuo account Paypal per abilitarlo nella tua app. Puoi anche pagare con carta di credito quando ritiri il tuo ordine al momento della consegna oppure puoi pagare direttamente con carta di credito online. Per farlo devi solo selezionare l’opzione “carta di credito (pagamento online)” e compilare le due sezioni “Chiave segreta” e “Chiave pubblicabile” che hai ottenuto su Stripe . Se non conosci queste chiavi, dai un’occhiata a questa pagina per sapere come ottenerle.
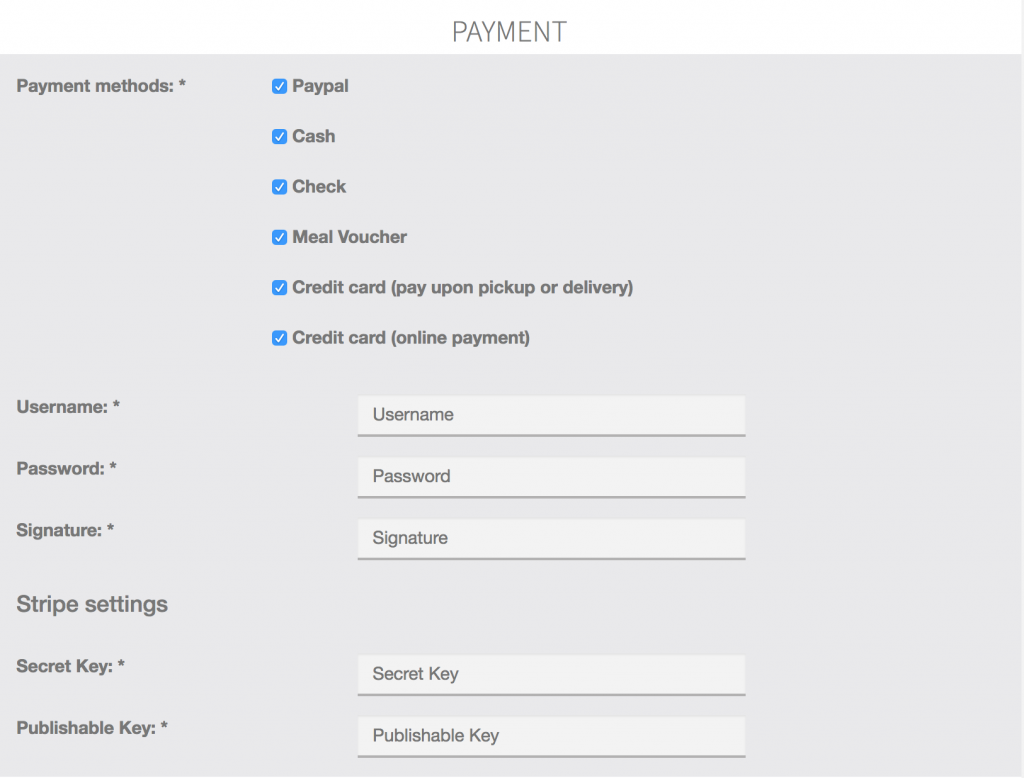
Quindi, crea una tassa per il tuo negozio:
2. Creare categorie per i vostri prodotti
Vai su ” Catalogo ” e clicca su “Le mie categorie “:
Clicca su ![]() per aggiungere le tue categorie:
per aggiungere le tue categorie:
La prima viene creata automaticamente ma non verrà mostrata agli utenti. È la tua categoria radice, ma ancora una volta non verrà mostrata agli utenti, quindi puoi lasciarla così. Selezionalo e fai clic su “+” per aggiungere una sottocategoria (infatti, poiché la categoria radice non è mostrata, questa nuova categoria sarà una categoria principale). Aggiungi tutte le categorie e sottocategorie di cui hai bisogno:
3. Creare prodotti
Clicca su “I miei prodotti” dal menu principale in “Catalogo” :
Clicca ![]() per aggiungere un prodotto:
per aggiungere un prodotto:
Puoi aggiungere alcune taglie / varianti al tuo prodotto. Attiva i formati prodotto e quindi compila le informazioni sulle taglie/varianti del tuo prodotto, con un prezzo per ciascuna. Nota che se si attiva questa funzione, non sarà possibile modificare il prezzo del prodotto nel menu principale come fatto prima. Il prezzo visualizzato nell’app sarà il più piccolo (ad esempio “da 0,30 €”).
È anche possibile aggiungere alcune opzioni a questo prodotto. Per opzioni intendiamo salse, prodotti complementari, ecc.
Innanzitutto, crea un nuovo gruppo di opzioni:
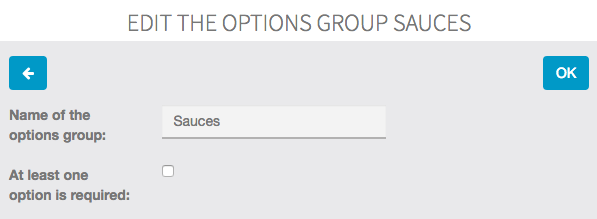
Se si seleziona “è richiesta almeno un’opzione”, l’utente dovrà scegliere tra le salse che si offrono quando ordina il prodotto. Non sarà in grado di ordinare senza scegliere una di queste opzioni (è utile quando si hanno molte dimensioni per un prodotto, come vedremo in seguito).
Non fare clic ancora su ![]() , fare clic su
, fare clic su ![]() accanto a ” Aggiungi opzioni ” e aggiungi il nome dell’opzione che desideri.
accanto a ” Aggiungi opzioni ” e aggiungi il nome dell’opzione che desideri.
Ora, nella pagina dei dettagli del tuo prodotto puoi vedere le tue opzioni di seguito:
Puoi anche scegliere di creare un elenco di opzioni, ad esempio vendi panini e desideri che i tuoi clienti scelgano una salsa da un elenco:
Quindi seleziona le categorie per il tuo prodotto:
E clicca sopra ![]() nella parte superiore della pagina per salvare il tuo prodotto.
nella parte superiore della pagina per salvare il tuo prodotto.
Puoi anche duplicare un prodotto se vuoi creare un nuovo prodotto che non ha molte differenze da un altro:
Se nella funzionalità ci sono molti prodotti, può essere difficile scorrere per trovare quello che stai cercando. Ecco perché abbiamo implementato una barra di ricerca, in cui puoi digitare il suo nome e trovarlo facilmente.
4. Gestire
Nel menu “Ordini”, sarai in grado di vedere e gestire gli ordini che ricevi.
Nel menu “Impostazioni” sarai in grado di gestire i campi richiesti durante l’ordine. Puoi scegliere di rendere obbligatorio un campo, nascosto o semplicemente nasconderlo dal modulo. Diamo un’occhiata a un esempio:
E vediamo il risultato all’interno dell’app al momento dell’ordine:
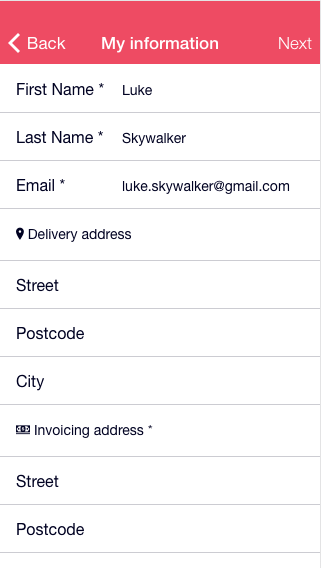
Inoltre, se l’utente ha già creato un account nell’app e ha effettuato l’accesso, alcune informazioni verranno automaticamente recuperate dalla funzione di MCommerce per riempire parti del modulo, come puoi vedere nell’esempio sopra.
Quindi, sarai in grado di creare sconti:
- ” Abilitato “: puoi abilitarlo subito o disattivarlo per ora. Sarai in grado di attivarlo quando vuoi dopo la creazione
- ” Etichetta “: è il nome dello sconto
- ” Codice “: il tuo cliente utilizzerà questo codice per attivare lo sconto
- ” Importo minimo “: impostare un importo minimo al checkout per attivare lo sconto. Lascia vuoto se non c’è un importo minimo
- ” Tipo di sconto “: ” Fisso ” per lo sconto fisso, ad esempio 10 €, ” Percentuale ” se si desidera detrarre una percentuale
- ” Deducibile “: è l’importo che vuoi detrarre, nella tua valuta se hai scelto ” fisso “, in percentuale se hai scelto ” percentuale “
- ” Data di validità “: correggi una data di validità se ne vuoi una, lascia in bianco se no
- ” Utilizzabile una sola volta “: selezionare questa opzione se si desidera utilizzare lo sconto una sola volta
Puoi quindi gestirli nella scheda ” Gestisci sconti “:
Potrai anche collegare, per ogni negozio, una stampante collegata alla tua app per stampare gli ordini quando arrivano. Assicurati che la tua stampante sia compatibile, avrà bisogno di un indirizzo mail:
Puoi anche impostare più tasse se i tuoi prodotti non usano le stesse tasse:
5. Problemi comuni
Non riesco ad aggiungere un prodotto al carrello:
– Non hai creato una categoria (diversa da quella di root)
– o non hai associato il prodotto a una categoria
– o non hai associato il prodotto a una tassa.